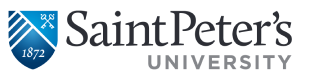Google+ Hangout Video Call
Video chat with a total of 14 people (15 including you)
Before you Start or Join a Google+ Hangout Video Call
- Review System Requirements for Google+ Hangout Video Call
Check to make sure you have the necessary system requirements to access the Google+ Hangout Video Call - Review Additional Hardware Requirements
Since Google+ Hangout Video Call is a video chat feature, a microphone is required in order for you to participate in the Hangout. A webcam is optional, but does make the experience more engaging when everyone can be seen. Here are some recommended headsets and webcams. - Create your Google+ Account (Google+ account is required to access a Google+ Hangout Video Call)
You will need to set up a Google+ account to access the Google+ Hangout. NOTE: Please enter your correct birth date when asked – Google+ is restricted to users age 13 and older. You must enter your correct birthday. An incorrect birth date will cause your Google account (Gmail and other services included) to be locked.
How to Start/Join a Google+ Hangout Video Call
There are a number of ways to start or join a Google+ Hangout Video Call. Here are three options:
Option 1. From Calendar
Create a Calendar event and as part of the details of the calendar event – Add Video Call and Add Guest to the calendar event that will be on the call. Note: you do have the option while in the call to invite others.
To join at the time of the event go to your Google+ Calendar and click on the event. Under the event details you will see:
![]()
Guest will also go to the calendar event to join the call. Click on Join video call. The guest can also be added after the Hangout Video Call has started.
Option 2. From Gmail
To start the Hangout Video Call while in Gmail, click on the video camera icon above the Chat:
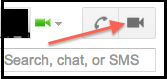
If someone invites you, click on “Join video call” when prompted. If joining via calendar invite, go to the calendar event on your calendar to join.
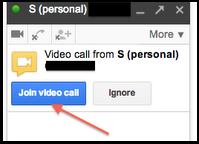
Option 3. From Google+
Click on Hangouts in upper right of the Google+ screen:
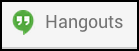
Then click on “Start a Video Call.” The next step will be to enter the email addresses of the people you want to invite.
If someone invites you, click on “Join video call” when prompted. If joining via calendar invite go to the calendar event on your calendar to join.
After Joining a Google+ Hangout Video Call – Check configuration settings for video, mic, and sound
When you first enter the Hangout, check to see if your video, mic, and sound are configured properly.
After entering the Hangout, click on the gear in upper right to find the settings.

Some additional information about Settings:
If the video is configured correctly you will see yourself.
If the mic is configured correctly the little dots next to it will be going up and down.
Click on “Play test sound” and if you hear a sound your sound is configured correctly.
If any of these are not working, you can click on the up-down arrows next to the device and select the device you are using.
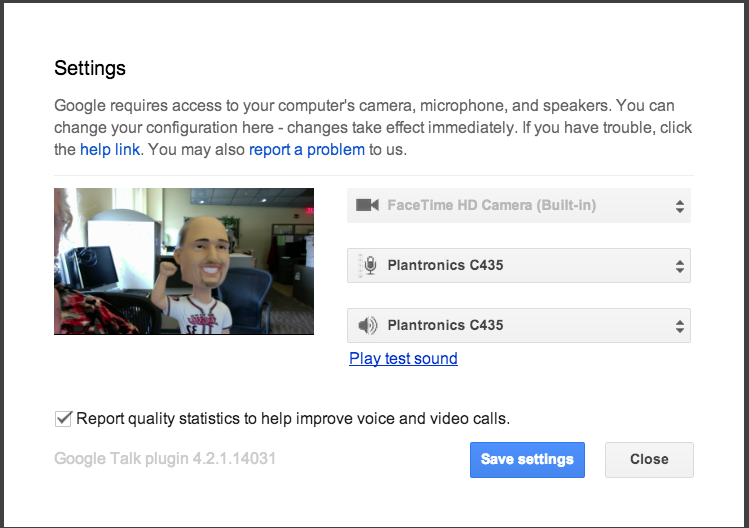
To Exit the Google+ Hangout Video Call
Click on the the icon with down-arrow in the upper right of the Hangout Video Call to exit:
![]()