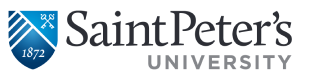Students – How to Import your Google Drive into your New Account
Import from Takeout
- Open your exported Takeout file, and extract the “Drive” folder (you can do this by accessing the Zip file, and then dragging the “Drive” folder to your desktop)
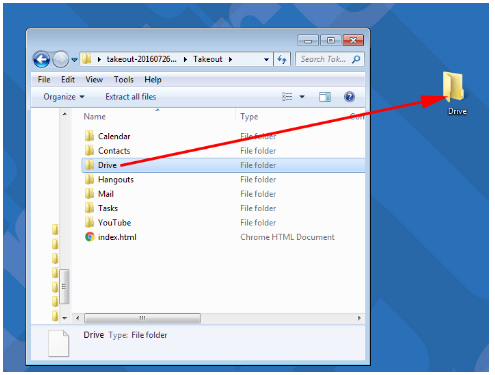
- Log into your @saintpeters.edu account, and access Google Drive.

- Click “New” and select “Folder Upload”
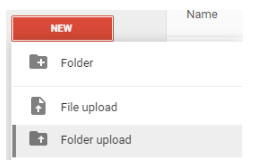
- Select the Drive Folder that you just exported.
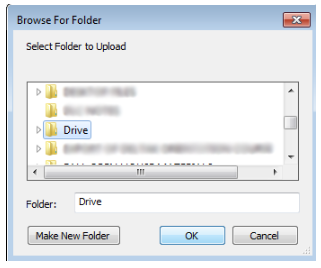
- You will see an uploading notification:

- Once the upload is complete, you will see a confirmation that all materials have been uploaded:
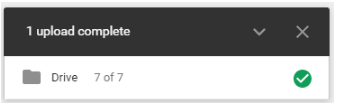
Please note that:
- If you have shared files with anyone, if you wish them to have access after you have exported/imported your Google Drive, you will need to re-share those files and re-establish the same permissions.
- Prior to Importing, you may choose to enable a setting in Google Drive that will convert uploaded files to Google formats. If you choose to enable this, and then begin the File or Folder Upload, any Word or Word Processor-based documents will be converted to Google Docs format. To modify this, within your Google Drive, click the icon to go to “Settings” and then you may set or unset this next to “Convert Uploads”. Make sure to set the appropriate setting before uploading the files, to ensure they are in the format that you desire.