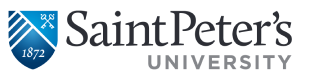Laptop & Mobile Devices Wireless Setup
In order to use our Campus Wireless Network, your computer must be registered into the network. It must also have an up to date Anti-Virus program and have all Critical MS updates posted. We only setup laptop computers to the University wireless network that are free of P2P applications.
Please note:
There are reported wireless connectivity problems with tablets & laptops with Windows 8. Make sure to run all the Updates & upgrade it to 8.1 or downgrade to the more reliable Windows 7.
The following will not work on our University wireless network:
- Wireless printers
- Chromecast
In the Resident Halls ONLY: For student residents who would like to utilize their gaming consoles, Amazon FireStick, Apple TV and Internet TVs on the wireless network, follow this set of instructions instead.
Select the appropriate wireless network of the University & use your username & your current University network password.
A. SPU-STUDENTS for students
B. SPU-EMPLOYEES for Faculty & staff
C. SPU-GUEST for visitors’ use during special events only
For Mobile devices, please refer to the instructions below:
For iOS (iPhones, iPods or iPads) devices:
- Go to the Wi-Fi Setting, and select either SPU-EMPLOYEES or SPU-STUDENTS , as it applies to you
- Enter your credentials – these are the same network credentials you use to log in to a computer
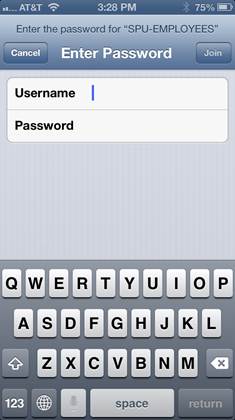
You will be prompted to accept a certificate. Just click on “Accept” and you will be connected to that Wi-Fi connection.
For Android devices:
- Please make sure you apply the settings as displayed below:
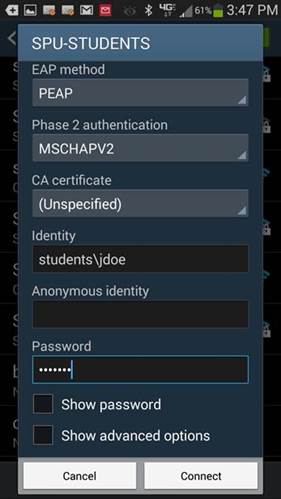
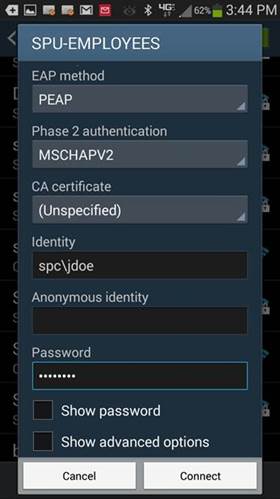
Please note that on Android devices it is sometimes required for students to enter students\ before their user names (this depends on the version of the OS, but placing it will work with all versions) whereas employees only need to enter their network user names.