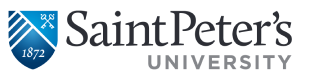Gaming Console Policy & Procedure
Saint Peter’s University Residence Hall Gaming Console Registration Instructions
Saint Peter’s University’ Residential Life Department has deployed a wireless gaming gateway available in all its Residential Halls. Please read the Acceptable Use Policy below, which is also posted on the gateway itself.
Acceptable Use Policy
The gateway has been configured and tested to work with the following devices connected wirelessly – Nintendo Wii, the Microsoft Xbox 360 and Xbox One, the Sony Playstation 3 and Playstation 4. In addition, Amazon FireStick, Apple TV & Internet SmartTVs now work on the SPUG wireless network at the Residence Halls.
The following will not work on our University wireless network:
- Wireless printers
- ChromeCast
- Amazon Echo
By registering your device, you are agreeing to the terms of this policy.
If you experience any difficulty or have a question about the use of this gateway, please e-mail servicedesk@saintpeters.edu
You do not have to follow the instructions below if you are connecting your device through a wired connection.
For laptops, Microsoft Surface, Intel ComputeStick, tablets & smartphones, follow this set of instructions instead.
Below are the instructions for connecting your gaming console to the Wi-Fi network:
- Register your gaming device. Using a PC or Mac, point your browser to https://spug.saintpeters.edu. The screen will look like the picture below:
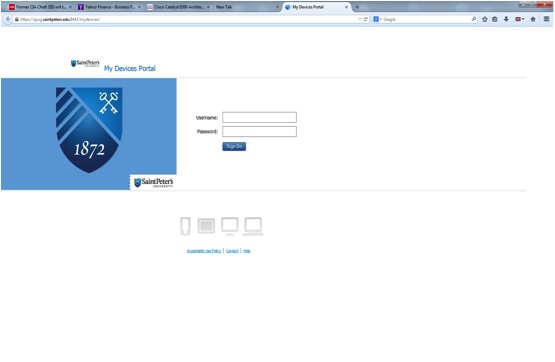
- Enter your user name, e.g. jsmith6, and your network password.
- Register your device on the screen below. The Device ID is the Wireless MAC address of your device. If you have a Sony PS4, that Device ID will start with B0:05:94, or b00594.

- Your device is now registered. You can configure the network settings on your gaming console.
- Go to Network settings
- Select Manual Setup
- Enter SPUG (all capital letters) for the name of the SSID
- Configure the SSID with No Security or Security: None, automatic DNS, no DHCP server, no Proxy server.
- Save these settings and test your network connection. Your test should be successful.
Please Note! It may take more than an hour for the changes to take effect. In the past, Resident students reported that the status “not registered” on the SPUG portal doesn’t necessarily mean that your device is still offline. Always check your device for connectivity.